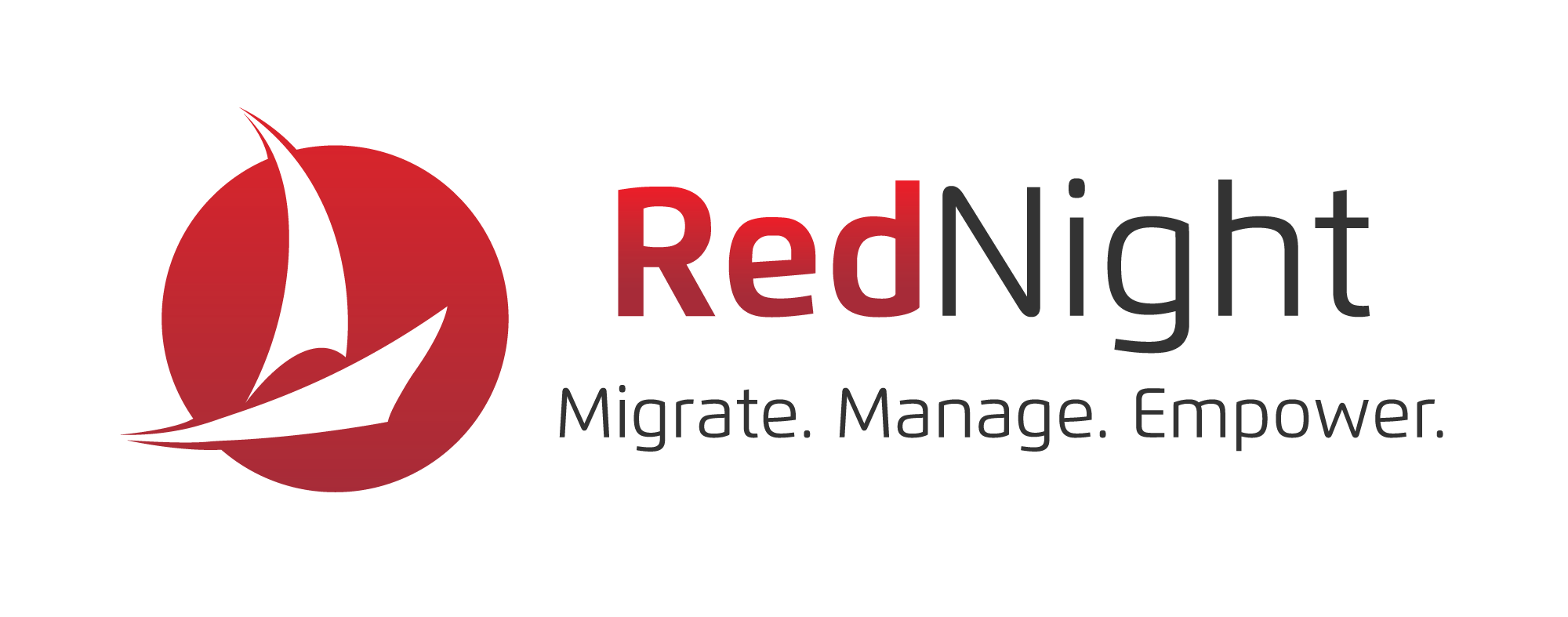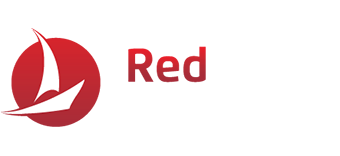Regardless of the industry you work in, computers play a vital role in the productivity of your organization. And for the most part, new software and hardware advancements released over the years have made you more efficient than ever before.
But if you’re regularly using computers in your day-to-day processes, you’ll eventually run into some technical problems that need your attention. Thankfully, there are steps you can take to remedy the issues and carry on with your workday.
Here are eleven common computer issues and how you can fix them.
PC Keeps Disconnecting From Wi-Fi
If your PC keeps disconnecting from Wi-Fi, this could be due to several reasons such as outdated network drivers, a faulty network card, or even security software that’s blocking your connection.
To fix this issue, start by checking for any updates to your network drivers and installing them if necessary. Another option is to check your network adaptor power management options. Windows is optimized to save power by turning off specific devices when they’re not in use, but this can sometimes cause problems with the network connection.
To disable this feature first go to Start > Device Manager. Expand network adaptors in the list and double-click on it to open the Properties window. Then go to the Power Management tab and uncheck the option that says “Allow the computer to turn off this device to save power”. Finally, click OK to save the changes.
Keyboard Issues
If you have encountered the issue where your keyboard is making a clicking noise but not typing, you might have enabled toggle or filter keys. To disable them open up the Control Panel. Click on Ease of Access and then select Change how your keyboard works from the list.
Scroll down to the bottom of the next window and uncheck both the Turn on Filter Keys and Turn on Toggle Keys options. Click OK to save your changes and test out your keyboard to see if the issue has been resolved.
PC Isn’t Powering On
If your PC is being stubborn and refusing to turn on, the first thing you should do is check all the cables and connections to make sure everything is secure.
If that doesn’t work, try holding down the power button for a full minute to see if that will reset things. You can also try removing the battery (if it’s a laptop) and plugging the computer into an outlet to see if it will power on that way. If you are a desktop user try replacing the power cable of the monitor with the CPU.
You should disconnect all external devices before you try this so that you can rule out any of them being the problem.
Search Field Missing From Start Menu
If the search field is missing from your Start menu, it may have been disabled by a program. To fix this, open the Start menu and click on Control Panel. Click Uninstall a Program under Programs. Click Turn Windows features on or off.
Make sure that the Windows Search box is checked. If it’s not, check the box and click OK. This will enable the search feature and add the search box back to your Start menu.
File Doesn’t Open Up in Default Program
This is a relatively minor issue, but if you’re trying to open up a file and it opens in the wrong program, it can still be frustrating.
To fix this, simply right-click on the file whose default program you want to change and select “Open With.” Click “Choose Another App” from the menu, or it could be labeled as “Other”. Check the box that says “Always use this app” and then select the program you want to open the file in from the list.
Slow Performance
You may start to notice slower performance in applications you use every day. That’s likely a problem stemming from your operating system. Typically, this is a result of fragmentation on your C drive (C:). It’s not a big problem – easily resolved by doing some basic software cleanup. Run a quick system check from your Task Manager to see which applications are taking up the most CPU and RAM resources.
Remove any unnecessary programs or processes running in the background that you don’t use. In the unlikely event that there are more complicated hardware issues to contend with, operating systems now come pre-programmed with a suite of free diagnostic and troubleshooting tests you can run to narrow down the problems.
Loud Noises From Computer
You may begin to hear loud clicking or grinding noises from your computer. If so, it’s almost certain that you are dealing with some type of hardware failure. There is a range of possible issues when you hear loud noises, but it will likely stem from the rotary functions of your cooling fans or hard drive(s).
If you open the computer case and notice that the cooling fans are the culprits for the noise, it’s probably time to change them out. Cooling fans themselves are relatively inexpensive and easy to change with a screwdriver. CPU fans, power supplies, and graphics cards are other possible areas you should inspect. Keep in mind that these replacements can be a bit more expensive.

Computer Constantly Freezes
Computers are complex machines that manage multiple processes without you even seeing them. This complexity can sometimes cause your computer to freeze or not respond to your actions. Nine out of 10 times you can remedy this simply by rebooting your system. In the event that you are experiencing constant freezes, it could be a sign of insufficient system memory, registry errors, corrupted files, or even spyware. You should check each of these potential issues one by one until the problem is rectified.
Running system checks in the background will tell you if you don’t have sufficient memory in your system for the applications you use. Antivirus and malware programs can run a more thorough check. They can see if your system’s resources are being impacted by viral infections and registry errors. They’ll help you correct them, too.
Internet Browsing Is Slow or Unresponsive
If your internet is slow or unresponsive, it could be a combination of software and hardware issues. But if you’ve already checked that your WiFi or LAN network connection is active and strong, the lag could result from conflicts in the IP address registration. That can be fixed by rebooting your modem or router. If it still doesn’t fix the issue, the problem could be the browser you are using.
Over time, browser performance can bog down from a large browsing history and cache. There may also be failing browser extensions that slow down performance. Make a practice of clearing your internet search history and cache regularly to keep your browser running efficiently. If all else fails, you can try reinstalling your browser or using a different one altogether to see if you experience the same issues.
You’re Seeing a BSOD (Blue Screen of Death)
There is nothing scarier than working on an important document only to be greeted by the BSOD (Blue Screen of Death). This STOP error is almost certainly hardware-related and unfortunately, could signal significant system failures. However, it’s not necessarily hopeless. In fact, a simple reboot could be all you need to fix the issue.
In most cases, however, further diagnostics are necessary to find the cause of the issue. If the blue screen appears, you’ll see a line of white text that identifies the problem your computer is having. You can easily look these codes up online to narrow down the issue and work toward a solution or seek assistance.

Screen Display Is Truncated or Has Low Resolution
If you restart your computer and see that the resolution has changed or desktop icons and texts are truncated, it’s usually related to your graphics card. Many times, you simply need to update your graphics drivers. If you know the brand or model of your card, you can go to the manufacturer’s website and download the latest software for the device.
If taking this step still doesn’t fix the issue, there could be larger issues with your hardware. In rare cases, you may need to replace the graphics card altogether to solve the issue. However, in most cases, the issue is software-related.
Running into computer issues doesn’t have to be a nightmare for your business. You don’t need to break the bank on costly system upgrades when problems arise. Instead, take a step back and explore the root cause of the issue. But if things get overwhelming, don’t worry—RedNight is here to help. Our expert IT support team can provide a comprehensive analysis of your systems and deliver effective, budget-friendly solutions. Reach out to us today, and let’s keep your business running smoothly with hassle-free IT services.